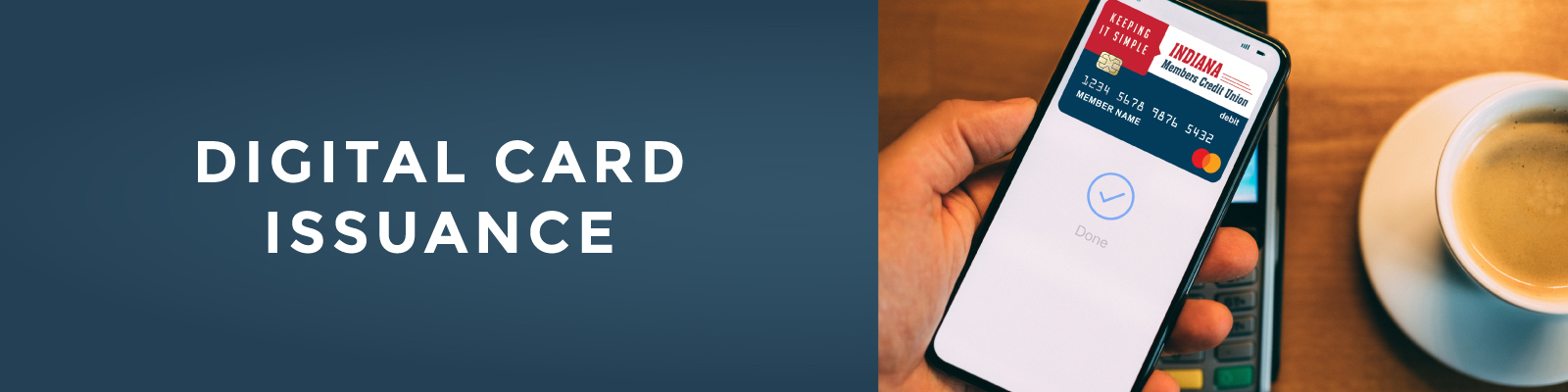
Digital Card Issuance
Now offering IMCU Digital Cards!
Digital Issuance uses an algorithm that changes each time the card is tapped, for enhanced data protection and security. Tapping is best!
Adding Card to your Digital wallet
Utilizing a card in a digital wallet is not only the safest way to use your card for a transaction, but also the most convenient. No more digging for a card, you simply use your device to access the digital wallet and tap the device for authorization.
How to add a credit or debit card to your digital wallet:
- Log into your digital banking on your mobile phone
- Go to Menu - Card Services - Card Controls
- This will show you all of your cards that are currently available for use.
- Click on the card that you would like to add to your digital wallet.
- Scroll down until you see the "Add to Wallet" option.
- For Apple users, it will show the Apple Pay icon.
- For Android users, it will show the Google pay icon.
- After clicking, you will be directed to "cipertextsolutions.com" this is NOT fraud.
- At the top you will see "IssueDirect" click the OPEN IN APP button. This will take you to your device's wallet verification process.
- Your mobile phone will take you through step by step instructions and card verifications.
- Once completed, enjoy your convenient card transactions!
Differences between Android from Apple:
- When you select “Add to Wallet”, you will see the screen below. You MUST select the OPEN APP. If you select, Open in Browser, members will NOT be able to load card to their wallet.
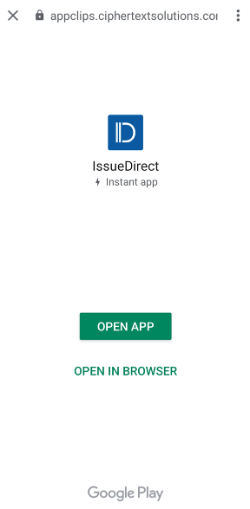
-
If "Open in Bowser" is selected, this will break the flow of adding the card to your wallet. In order to remedy this, you must remove the full IssueDirect App, then toggle to the “Upgrade Web Links” setting.
Overcoming Common Errors
Below are the steps to follow to fix the "Open in Browser" error:
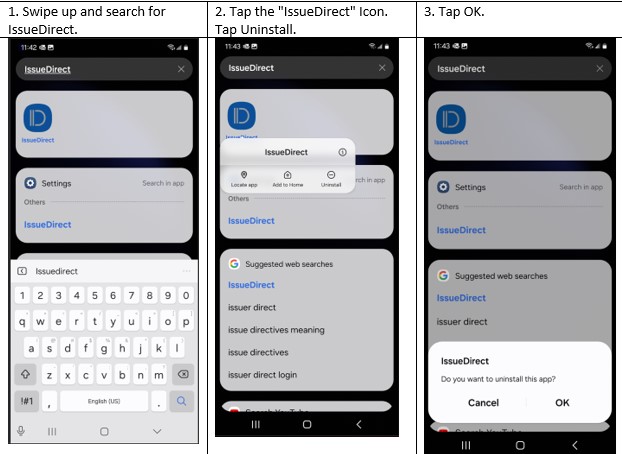
Reset the "Upgrade Web Links" Setting:
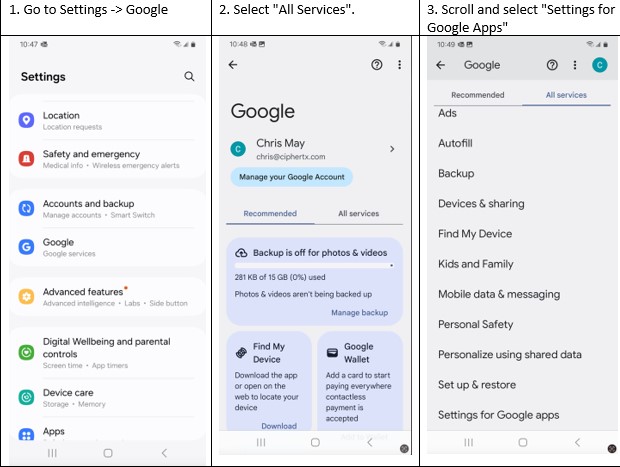
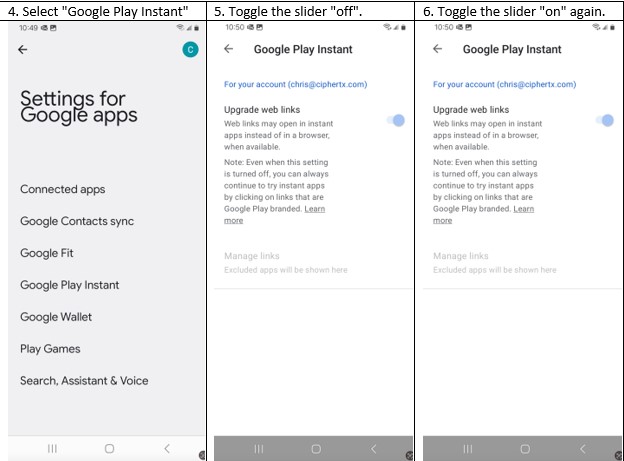
Card Controls
- Flip Card: This allows you to see the front and back of the card (You will not see the CVV number with this feature)
- Enable/Disable card
- View Card Info: This feature requires step up authentication. Once this is complete, you will be able to see your full card number, expiration date and CVV on the card.
- PIN Now number is listed
- Card details Credit Card: includes last statement balance and last payment amount
- Card Management:
- Card controls
- Order replacement card: Credit Card Only/Debit will refer to Call Center
- Report card lost/stolen: 800.556.9268
- Add to wallet: This feature allows you to add the virtual card to your wallet from the app.
- Communication
- Alerts
- Travel Notifications
Quick Tips
- You will only get the "Add to Wallet" options if you are logged into the digital banking app on your mobile phone, but not on a desktop.
- When "Add to Wallet" is selected, a screen will appear that will say "Issue Direct." This is not fraud, this is the screen that will help push the card to your wallet from your digital banking app. Also, the top of your screen will show, "ciphertextsolutions" this is not fraud! Please see our examples below:
| Apple: | Android: |
|---|---|
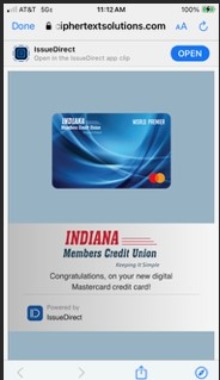 |
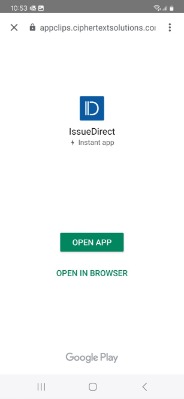 |
Differences between Debit and Credit dci
| Credit: | Debit: |
|---|---|
|
Members will see the new credit card the day after it's created. |
Members will see the new debit card 2 days after it's created. |
| If you report your card lost/stolen, a new card will be available in the Digital Banking app same day. | If you report your card lost/stolen, a new card will be available 24-48 hours after reported (business days). |
| Digital card expiration date will update when physical card is activated. | The digital card will expire in 30 days. When a physical card is received, members will need to update the expiration date in their wallet. |
